Understanding state pages
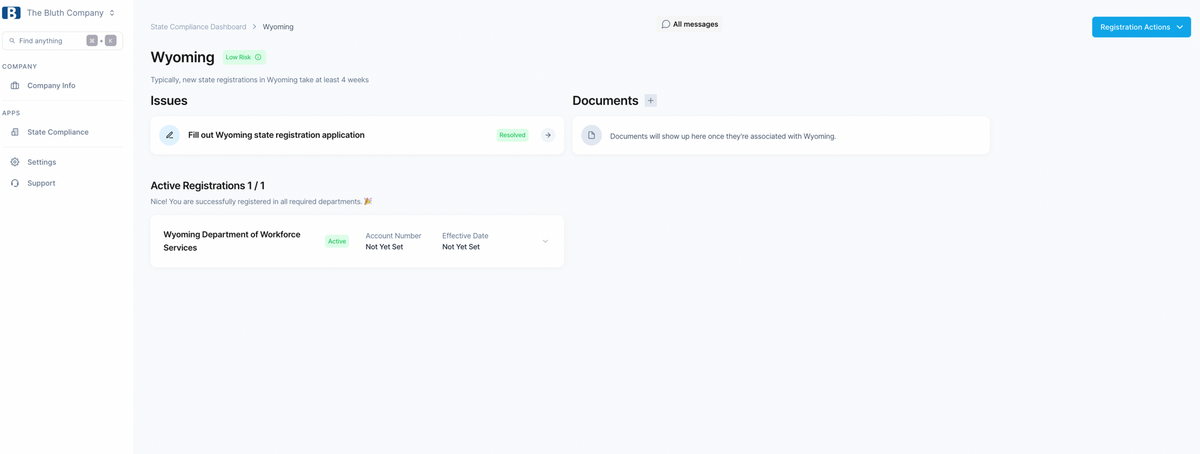
The State Compliance app gives you a simplified way to kickoff and keep track of all of your state registrations in one centralized place within AbstractOps. What's more, for every state that your company is registered in, you will have a page dedicated solely to that state where you can find all of the information that you need about the various registrations for that state. In this article you will find a detailed breakdown of the various sections of the state pages and why they're game-changers for your state compliance needs.
Getting to your State Page
- Log into AbstractOps;
- In the State Compliance app is where you will find your State Compliance Dashboard - this table serves as the one, centralized place to view and manage all of your state registrations;
- Click into any of your state registration records to view a preview of the state page;
- Click on the icon at the top right of the preview to open up the full state page.
Action Needed
The Action Needed section serves as your to-do list in AbstractOps for everything related to your state compliance. The way this section works is, once you receive a notice from a government regulator, you would upload this notice to AbstractOps. Once your document is uploaded, our team receives, reviews, and processes your document. If an action is required on your part, our team will advise you of such in the Action Needed section. If an action is not required on your part, our team will simply process the document and the document will subsequently be stored in the applicable state's documents.
All communication between you and the AbstractOps team regarding an issue will happen via the Messages feature for that particular issue. To communicate with our team, simply open the Messages feature, select Add Comment, then tag @abstractops and ask your question.
Processing
The Processing section is where you can monitor the progress of your state registrations. Each state has a standard set of registrations that they require companies to have set up. We have therefore set up each state with the appropriate departments to register with. What this means for you is that, when you complete your application to register, you will be able to see all of the departments that you will be required to register with in the Processing section, and AO will be able to process these registrations accordingly.
Following the progress of your registrations is simple:
- Pending = application not yet processed
- In Progress = application processing in progress
- Complete = application processed and completed
When the status is set to Complete under AbstractOps, this means that the application has been filed with the state. When the status is set to Complete under State Confirmation as well, this means that the registration is complete. For any questions relating to your state registrations such as processing times or steps involved, please use the Messages feature at the top right.
Completed Registrations
A "Completed Registration" means any registration that has been filed with and processed by a state. In the Completed Registrations section of your state page, you will therefore find any and all filed and processed state registrations. Once registrations are processed by the state, AO is advised of the completion of the state registration, moves the registrations down from the Processing section to the Completed Registrations section, and then inputs the registration details. Click into any of the registration records to view the details of that registration, such as Account Number, Annual Filing Due Date, Registration Effective Date, etc. To view more details or to edit the details of that state, simply click on the icon at the top right, fill in the appropriate fields, then click Save Changes.
Documents
In the Documents section you will find all of the documents associated with the registration of your company with that the various departments of that state. Click on the folder title to view the documents contained in that folder. To view a document, simply click View Document next to the document record. To upload a document, select the + button next to Documents, drag & drop your document or browse your computer to upload your document, then input the associated state and document type.
